About
SAM Labels is a web application which you can use to create and print color-coded, tabbed labels right in your web browser.
Features
- Color Coded Side and End Tab File labels
- Customizable form fields for label content
- Barcode enabled
- Print 1 or a user defined series of labels
- Cuts cost dramatically from hand wrapped file folder elements
- Bulk printing of labels from .csv file upload
- Any user defined label configuration
Requirements
SAM Labels is a modern, HTML5 web application with a responsive, clean and quick user interface. It is cross platform and cross browser compatible. There is no need to download third party runtime environments or clunky ActiveX controls. It is not necessary to run any particular operating system.
You may need to install Adobe Acrobat Reader. We do not support other PDF readers for printing.
SAM Labels is integrated with SAM, so you can access its functionality directly from the main record display.
Instructions
 |
Step 1: Select RecordsLog in to the project, select a record type and select any number of records in the table. Select records by simply clicking the row. Multiple rows may be selected by holding the Ctrl key while you click. There will be a labels button. |
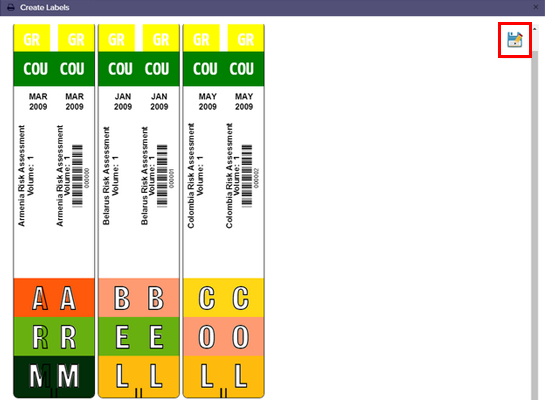 |
Step 2: Preview and Save to PDFWhen the labels button is pressed, it will bring up a window showing a preview of the labels for the selected records. In the top right corner, press the save icon to export the labels to PDF. |
Print Queue
The print queue acts as a convenience method for grouping newly created records into an accessible list from which users can download and print physical labels. These physical labels capture information from each created record and when printed can be placed on physical records for identification and tracking purposes. This queue is persistent and can be accessed at any point in time from My Account. Users can save one to many labels from their print queue and can remove entries in the print queue on an as needed basis. When items are in the print queue, the software will issue a periodic alert reminding the user that items within the queue still need to be acted upon.
Newly added records are automatically added to the print queue so that the pertinent record label can be printed. Records can also be added to the print queue at a later date through the record toolbar. When a record is approved in the print queue, it will generate the labels presented in a modal to the end user with the option to save the labels as a PDF for printing. When the modal is closed, the user will be given the option to clear the selected records from the queue.
Enable Print Queue
Ensure that the print queue is enabled by going to the admin menu (gear icon in top right) -> Record Types -> check “Enable Print Queue”. This will put any newly created records into a queue in My Account for printing.
Add Records to Print Queue from Main Record Display
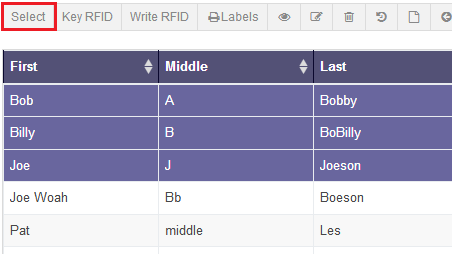 |
Step 1First highlight records in the table and click on “Select” to move records over to the persistent select menu. |
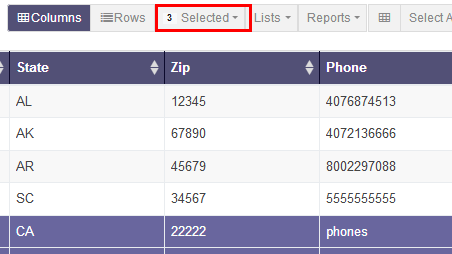 |
Step 2Once a record is selected, it will be stored in the persistent select menu noted in the “Selected” dropdown menu item. The number of records is represented in the badge. |
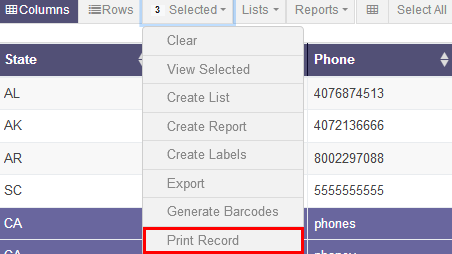 |
Step 3Next click on the Selected dropdown to expand the persistent select menu. At the bottom will be an add to print queue button that will put all the selected records in the print queue. |
Access the Print Queue
You can access your print queue from My Account. Select Queues, there will be a tab for each active queue. Each record type in the system will belong to its own queue. Choose the corresponding queue from which you would like to print labels.